Your iPhone has so many different features — from messaging, to tracking stocks, to receiving notifications about important news headlines. Your notifications often cause your phone to emit a sound, which is great if you’re in a situation to receive them, but bad if you’re in a job interview or sitting in the front row of “Hamilton.” That’s why it’s time to set a volume limit.

Below, we’ll show you how to set volume limits on your Apple device in just a few simple steps. Read on to learn the ropes.
5 steps to set a volume limit on your iPhone
1. Open your control center by swiping up from the bottom of your screen (or down from the top if it’s an iPhone X or more recent version).
2. Here, move the volume slider, next to the brightness icon, to the full volume amount. This will set the volume level to maximum. If you want it lower, simply slide the bar back down to a volume you’re comfortable with.
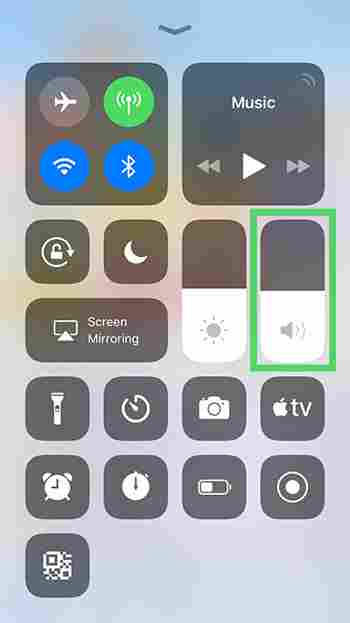
3. Go into Settings and choose the Music module. Tap Volume Limit under Playback and move the Max Volume slider to your desired spot.
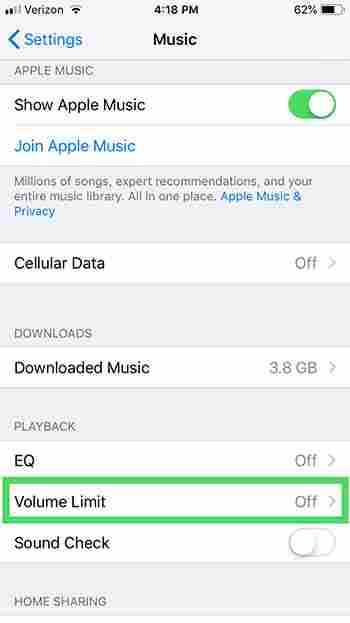
4. Next, with the most recent iOS, what was formerly “Restrictions” under General in your Settings has been updated to “Screen Time” in Settings. Open that.
5. Once in Screen Time, you can tap Content & Privacy Restrictions. Turn those on at that top, and then scroll down to Allow or Don’t Allow changes to your Volume Limit.
It’s as simple as that! This is important for protecting your ears. It’s also an important step for parents to take on their children’s iPhones to keep them from listening to music or obnoxious YouTubers too loudly. Happy listening!
How to overcome notification overload

